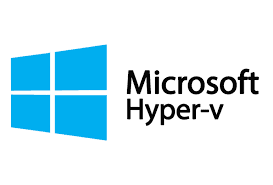How to create a Hyper-V virtual machine
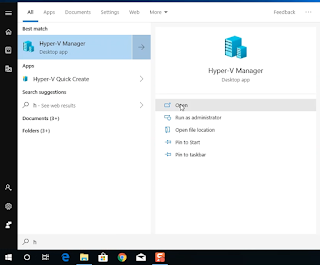
After you enable the Hyper-V on your test machine, you can now create virtual machine. If your Hyper-V is not yet enable, please visit my post here - How to Enable Hyper-V . To create virtual machine, follow the steps below: Open Hyper-V Manager Right-click on the machine, then Select “New”, then select “Virtual Machine”. A “New Virtual machine wizard” window will show. On the new virtual machine wizard, click “ Next ” On the Specify Name and Location: Name: VM Name On Location, check the “Store the virtual machine in a different location” Location: VM Storage By not checking the “Store the virtual machine in a different location” the VM will be stored on a Default storage. Then, click “ Next ” On the Specify Generation, choose which type of machine you want to create, then click “ Next ” On the Assign Memory: Input 4026 and uncheck “ Use Dynamic Memory for this Virtual Machine ...