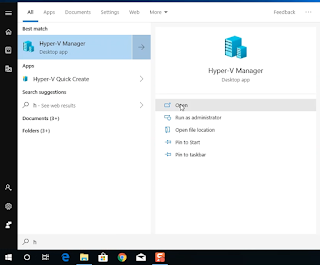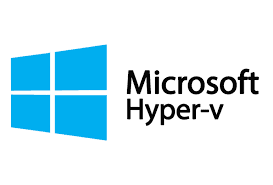Endpoint Protection Point error 0x8007002

Enabling the Endpoint Protection Point on the primary/central administration server, you might encounter this error. SCEPInstall.exe retursn 0x80070002 SMSEP could not be in stalled. The return code was -2147024894 Possible causes of this are: There are other AV software installed on the server. Remove it. Windows Defender service is not running. Ensure that it is running The account you are using does not have enough permission. Ensure that correct permission is applied. All these are must be corrected then try to enable again the EP Role. But if you are using Windows Server 2016, even though all the causes above was addressed you may still encounter the error 0x80070002, because of the built-in Windows Defender which also included a antimalware client that is preventing you to create registry entry for the SCEP client thus causing the error. SCEP Registry entry: HKEY_LOCAL_MACHINE\SOFTWARE\Microsoft\Windows\CurrentVersion\Uninstall\Microsoft Security C...